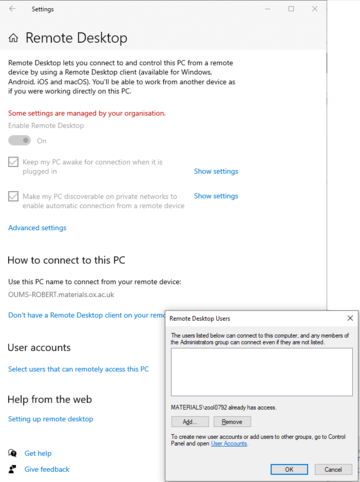Materials Remote Working
In order to protect departmental computers from unauthorised access the department firewall blocks most incoming connections from outside the Department of Materials, therefore if you want to use connect in from outside you must either connect to the Materials VPN or the Oxford VPN.
After you are on the Materials network or the Oxford network then the department firewall will allow access to departmental computers which have been configured to allow access. Windows computers can be controlled remotely using Remote Desktop which is part of the Windows operating system. Many other remote access software utilities also exist e.g. Teamviewer, Nomachine, UltraVNC but the Terms&Conditions usually state that they are not free for use on work computers, therefore the department recommends using Microsoft Remote Desktop as described below. However please note that some software requiring OpenGL graphics rendering do not display properly via Remote Desktop, in which case Nomachine seems to work with OpenGL. Also high-end NVidia cards can be made to run OpenGL across Remote Desktop by installing a patch.
Please talk to local IT staff if you want to know more about the security implications of enabling remote access to your computer.
How to Remote Desktop access files on Department Fileserver
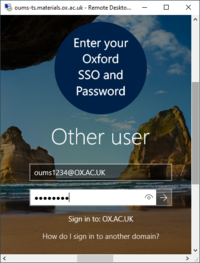
RDP Login Screen for Materials Domain
All members of Department of Materials can access the department terminal server oums-ts.materials.ox.ac.uk which gives access to your files stored on the department fileserver.
Access to oums-ts.materials.ox.ac.uk is mainly intended for use by undergraduates needing to access files from the practical lab, but it also is relevant to any staff and researchers who need access to files stored on the department fileserver. The terminal server can accept up to 15 concurrent connections.
- Make sure you are connected into the Materials VPN or Oxford VPN.
- If Windows, download Default.rdp settings to your Documents folder and open Remote Desktop Connection and connect to oums-ts.materials.ox.ac.uk
- If Mac, download Microsoft Remote Desktop app and +add connection to oums-ts.materials.ox.ac.uk
- When finished please ensure that you sign out (rather than disconnect).
If your remote computer is Windows the remote desktop client needs to have a special configuration such that the client knows to make the connection before asking for the username/password. Specifically the remote desktop client settings need to contain the line "enablecredsspsupport:i:0" usually at the bottom of the file Default.rdp which is usually a hidden file in your Documents folder. You are recommended to download this copy of our standard configuration file Default.rdp to your Documents folder and use that file to open a connection to your domain-connected computer. When using these Default.rdp settings file in order to make the connection before asking for username/password you should see the login screen asking your to "Enter your Oxford SSO and Password".
If your remote computer is Mac then Apple store “Windows App” (previously known as Microsoft Remote Desktop) can connect to Materials desktops. For example connect to oums-desktop.materials.ox.ac.uk with username abcd1234@OX.AC.UK (note case-sensitive OX.AC.UK) and enter your SSO password (please do not save password). If you see the login screen on the windows computer and it says failed you may need to modify the incorrect username “OX.AC.UK\abcd1234@OX.AC.UK” back to either OX.AC.UK\abcd1234 or abcd1234@OX.AC.UK which should work.
How to Remote Desktop access your Department Computer
It is possible to use remote desktop to access your own desktop within the department so that when working remotely it feels as though you are sitting in front of your department desktop. This is desirable because it gives you full access to your usual working environment and all files remain on the department desktop.
On the computer you want to access (e.g. your department desktop)
Before you first try to use Remote Desktop you need to check that your computer is configured to accept remote connections,
Make sure remote connections using Remote Desktop are allowed
- Open Settings->Remote Desktop Settings and Enable Remote Desktop
Make sure the power settings are set to never hibernate and never sleep
- select "Keep my pc awake for connections when it is plugged-in"
- alternatively open Power Options and change power settings to Never Hibernate and Never Sleep
Make sure advanced settings do not require Network Level Authentication
Make sure your user account is enabled for Remote Desktop
- Under User Accounts add your user account name (or your Firstname Lastname)
- You might require assistance from Department IT staff to enable remote desktop for your user account if you do not have sufficient rights.
Make sure you know the name of the computer
- PC name is listed in Remote Desktop Settings e.g. oums-desktop.materials.ox.ac.uk
- alternatively printed blue label on computer e.g. oums-desktop
- alternatively full device name in System Properties
alternatively output of command hostname - Keep a note of the full network name e.g. oums-desktop.materials.ox.ac.uk
On the computer you are using remotely (e.g. your laptop)
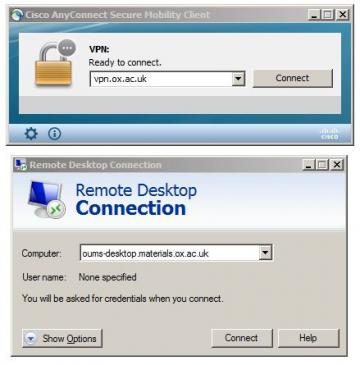
- Make sure you are connected into the Materials VPN or the Oxford VPN.
- If Windows, download Default.rdp settings to your Documents folder and open Remote Desktop Connection and connect to e,g, oums-desktop.materials.ox.ac.uk
- If Mac, download Microsoft Remote Desktop app and +add connection to e,g, oums-desktop.materials.ox.ac.uk
- When stop, if you disconnect then the session will remain running on the remote computer and you can reconnect to continue from where you stopped, however if you have finished your work you are recommended to fully sign out.
If your remote computer is windows then the remote desktop client needs to have a special configuration such that the client knows to make the connection before asking for the username/password. Specifically the remote desktop client settings need to contain the line "enablecredsspsupport:i:0" usually at the bottom of the file Default.rdp which is usually a hidden file in your Documents folder. You are recommended to download this copy of our standard configuration file Default.rdp to your Documents folder and open that file to open the connection so that you see your usual graphical login screen asking for username/password.
If your remote computer is Mac then Apple store “Windows App” (previously known as Microsoft Remote Desktop) can connect to Materials desktops. For example connect to oums-desktop.materials.ox.ac.uk with username abcd1234@OX.AC.UK (note case-sensitive OX.AC.UK) and enter your SSO password (please do not save password). If you see the login screen on the windows computer and it says failed you may need to modify the incorrect username “OX.AC.UK\abcd1234@OX.AC.UK” back to either OX.AC.UK\abcd1234 or abcd1234@OX.AC.UK which should work.